컴퓨터 사용의 핵심은 효율성과 편의성입니다. 바로가기(Shortcut)는 이러한 목표를 달성하는 데 중요한 역할을 합니다. 이 글에서는 바로가기를 어떻게 추가하고 사용하는지에 대해 자세히 알아보겠습니다.
바로가기란 무엇인가요?
바로가기는 컴퓨터 사용자가 자주 사용하는 파일, 앱 또는 웹 페이지에 빠르게 접근할 수 있도록 도와주는 기능입니다. 이를 통해 시간을 절약하고 작업 효율성을 향상시킬 수 있습니다. 바로가기를 효과적으로 활용하려면 먼저 어떻게 추가하는지 알아야 합니다.
바탕화면 바로가기 추가하기
1. 바탕화면에서 파일 또는 폴더 선택하기
바로가기를 추가하려면 먼저 해당 파일 또는 폴더를 선택해야 합니다. 이 파일 또는 폴더가 바로가기로 사용될 대상입니다.
2. 바로가기 생성 단축키 선택하기
선택한 파일 또는 폴더를 우클릭하면 팝업 메뉴에서 "속성" 또는 "Get Info"를 선택할 수 있습니다. 여기서 "단축키" 또는 "Alias" 섹션을 찾아봅니다.
3. 단축키 지정하기
"단축키" 또는 "Alias" 섹션에서 단축키를 지정합니다. 이것은 해당 파일 또는 폴더를 빠르게 열기 위해 사용할 키 조합입니다. 일반적으로 "Ctrl + Alt + [원하는 키]" 를 사용합니다.
4. 저장하기
단축키를 지정한 후에는 변경을 저장합니다. 이제 해당 파일 또는 폴더에 대한 바로가기가 생성되었습니다.
작업 표시줄 바로가기 추가하기
1. 시작 메뉴에서 프로그램 선택하기
시작 메뉴에서 사용하고자 하는 프로그램을 찾습니다. 프로그램 아이콘을 찾은 후에 마우스 오른쪽 버튼을 클릭합니다.
2. 작업 표시줄에 고정하기
팝업 메뉴에서 "작업 표시줄에 고정" 또는 "Pin to Taskbar" 옵션을 선택합니다. 이렇게 하면 해당 프로그램에 대한 바로가기가 작업 표시줄에 추가됩니다.
웹 브라우저 바로가기 추가하기
1. 웹 브라우저 열기
먼저 웹 브라우저를 열고 주소 표시줄에 원하는 웹 페이지 주소를 입력합니다.
2. 북마크 추가하기
웹 페이지를 열었다면 브라우저의 즐겨찾기(북마크) 아이콘을 클릭하고 "현재 페이지를 즐겨찾기에 추가"를 선택합니다.
3. 즐겨찾기 표시줄로 끌어오기
이제 웹 페이지에 대한 바로가기를 만들었습니다. 이를 표시줄로 끌어와서 작업 표시줄에 고정할 수 있습니다.
바로가기를 효과적으로 활용하기
바로가기를 추가하는 것만으로는 충분하지 않습니다. 이를 효과적으로 활용하여 컴퓨터 사용을 개선할 수 있습니다.
1. 바로가기 이름 관리하기
많은 바로가기를 가지고 있다면 이름 관리가 중요합니다. 명확하고 기억하기 쉬운 이름을 사용하여 혼란을 방지하세요.
2. 바로가기 단축키 기억하기
바로가기의 단축키를 기억하고 능숙하게 활용하세요. 이를 통해 작업 속도를 높일 수 있습니다.
3. 주기적으로 정리하기
바로가기를 주기적으로 검토하고 필요하지 않은 것들을 삭제하세요. 정리된 바로가기 목록은 더욱 효율적인 작업을 가능케 합니다.
마치며
바로가기를 효과적으로 활용하면 컴퓨터 사용이 더욱 편리해집니다. 이를 통해 시간을 절약하고 작업 효율성을 높여보세요. 바로가기를 추가하고 관리하는 요령을 숙지하면 더 나은 컴퓨터 사용 경험을 만들 수 있습니다.

'2023' 카테고리의 다른 글
| 블루라이트 차단 안경, 효과 있을까? 후기 알아보기 (0) | 2023.09.11 |
|---|---|
| 블루라이트 차단 프로그램, 눈 건강 지키는 필수템 (0) | 2023.09.11 |
| 바로가기 단축키: 작업 효율을 극대화하는 비밀 무기 (0) | 2023.09.10 |
| 윈도우 11 작업표시줄 바로가기 추가하기 (0) | 2023.09.10 |
| Mac 바탕화면 바로가기: 효율적인 작업환경을 위한 강력한 기능 (0) | 2023.09.10 |
| PC 종료 바로가기 (0) | 2023.09.10 |
| 로블록스 PC 바로가기 만들기 (0) | 2023.09.09 |
| 로블록스 PC버전 바로가기 설정하기 (0) | 2023.09.09 |
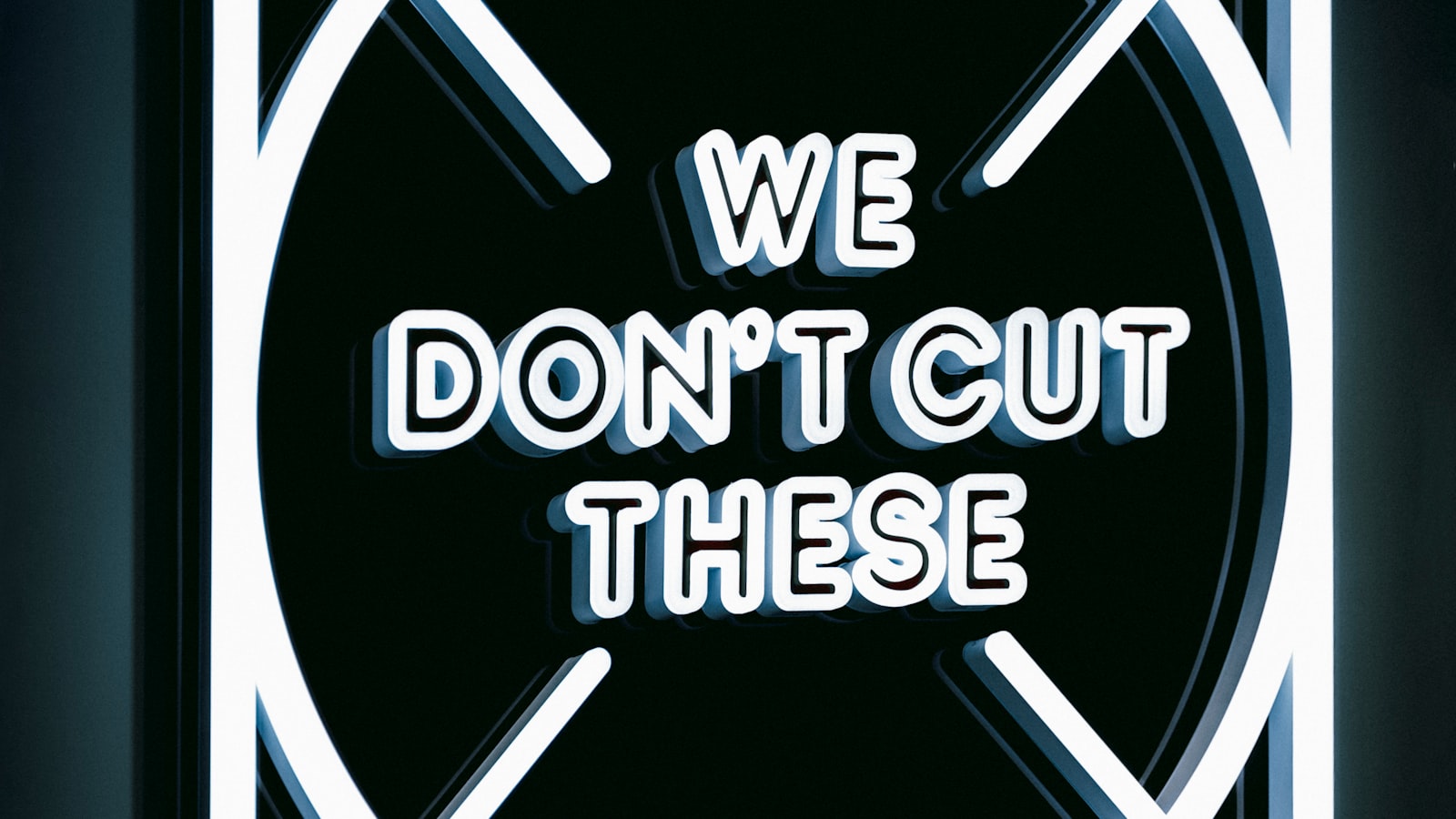


댓글